일러스트에 없는 내부그림자(음각효과) 만드는 방법

일러스트에서는 외부그림자 효과만 있고 내부그림자는 Inner Glow라고 해서 내부광선 효과만 주는 기능밖에 없습니다. 내부광선 효과를 이용해도 되지만 느낌이 살지 않죠. 그래서 그림자 만들기를 활용하여 내부그림자로 만들어 주는 방법입니다.
항상 일러스트에서 작업을 한 뒤 인디자인이나 포토샵에 가서 내부그림자 효과를 주곤 했었는데요. 일러스트에서 간단한 방법으로 음각효과를 줄 수 있습니다.
내부그림자 효과 주는 순서

위 디자인을 보시면 글씨가 음각 처리되어 찍혀있는 느낌 또는 갈색 종이 위에 글씨는 파낸 종이를 겹친 느낌입니다. 우선 위에 있는 컵을 예시로 음각효과 즉 Inner Shadow를 주는 방법은 다음 순서와 같습니다.
1. 개체 복사
음각효과를 주고자 하는 개체를 선택 후 하나 복사하여 줍니다.
Alt키를 누른 상태에서 클릭 드래그
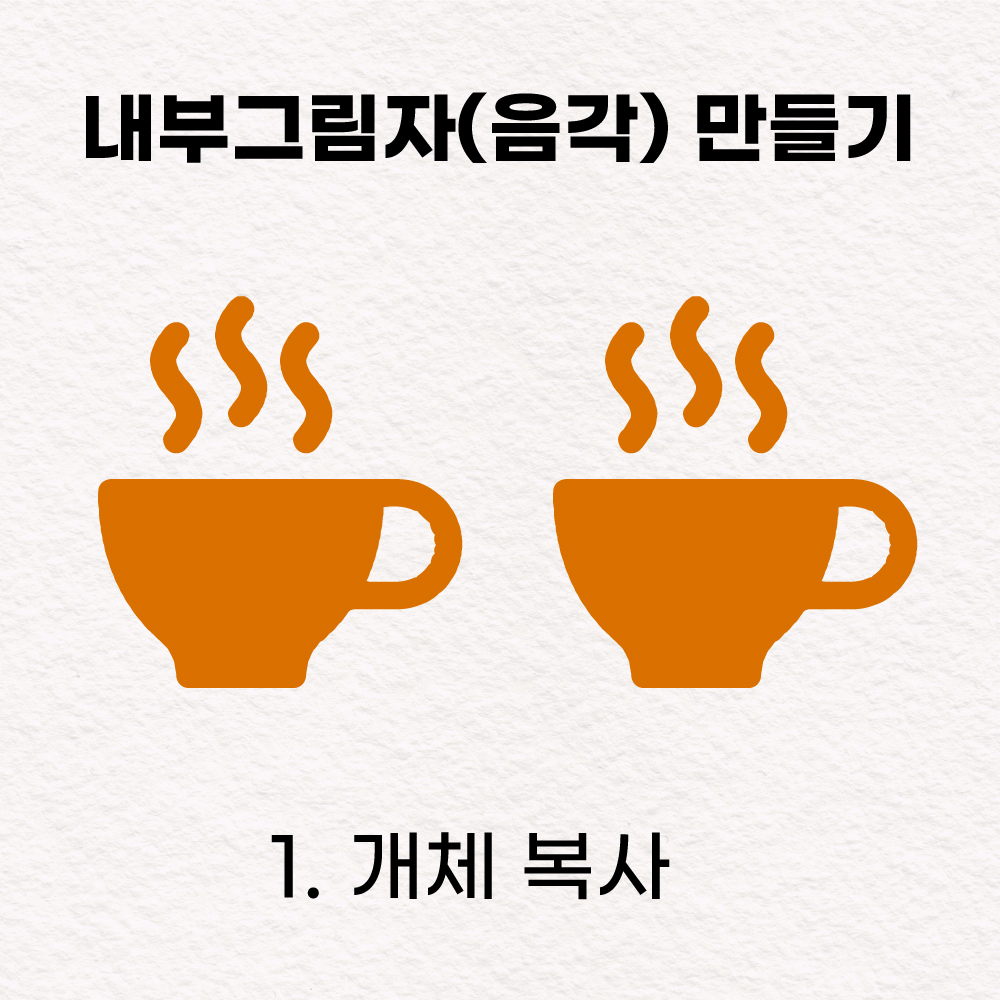
2. 네모 만들기
개체를 덮을 만한 크기의 네모를 하나 만들어서 원본 개체와 겹칩니다.
그리고 상하좌우 정렬을 하여 줍니다.

3. 패스파인더 - 교차 영역 제외
겹친 개체를 선택하고 [패스파인더 - 교차 영역 제외] 아이콘을 눌러 파내어 줍니다.
윈도탭 하단에서 패스파인더 창 불러올 수 있습니다. 단축키는 Ctrl+Shift+F9

4. 효과 - 스타일화 - 그림자 만들기
그림자 만들기 불러와서 보기 좋게 수치를 조정하여 줍니다. [미리 보기]에 체크를 해놓고 수치를 입력하며 변화를 보면서 적당히 그림자를 만들어 줍니다.
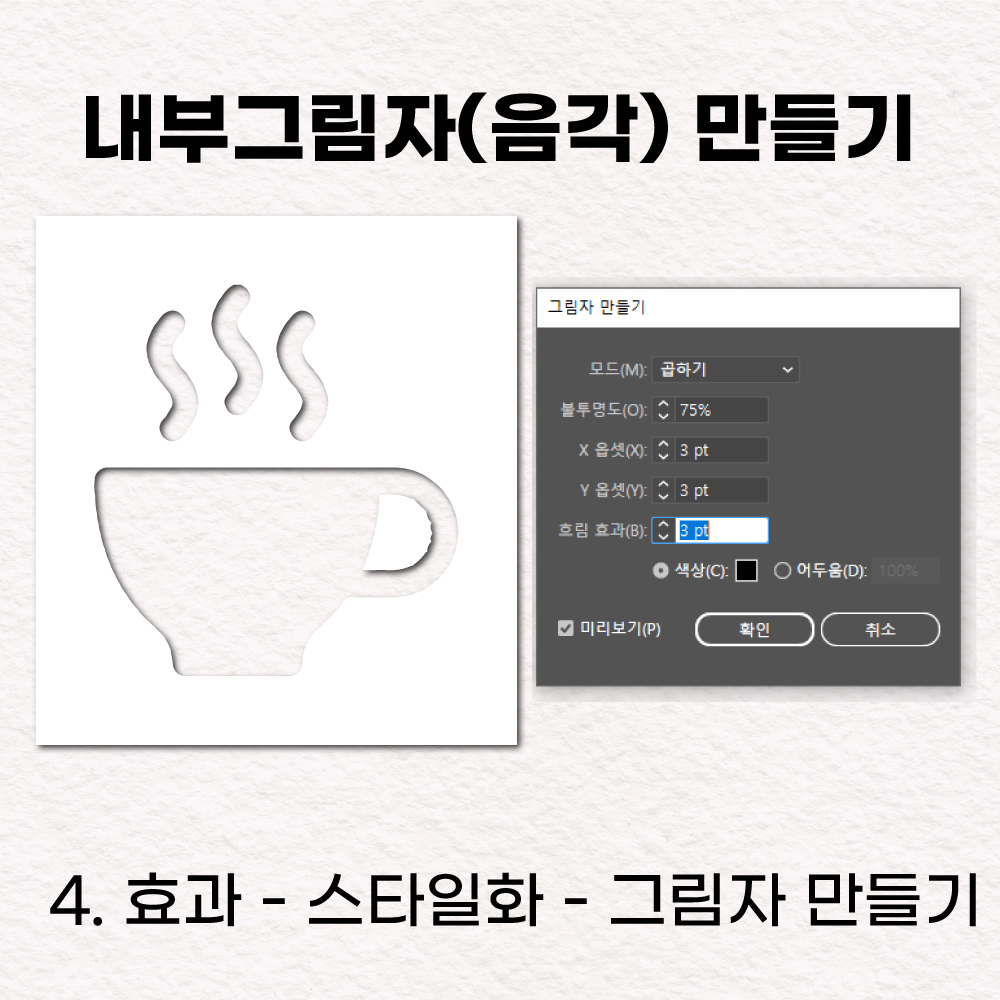
5. 오브젝트 - 컴파운드 패스
복사해 둔 개체를 클릭하고 [오브젝트 - 컴파운드 패스]를 실행하여 줍니다.
단축키는 Ctrl+8, 아무 변화가 없어보여도 패스가 생성된 상태입니다.
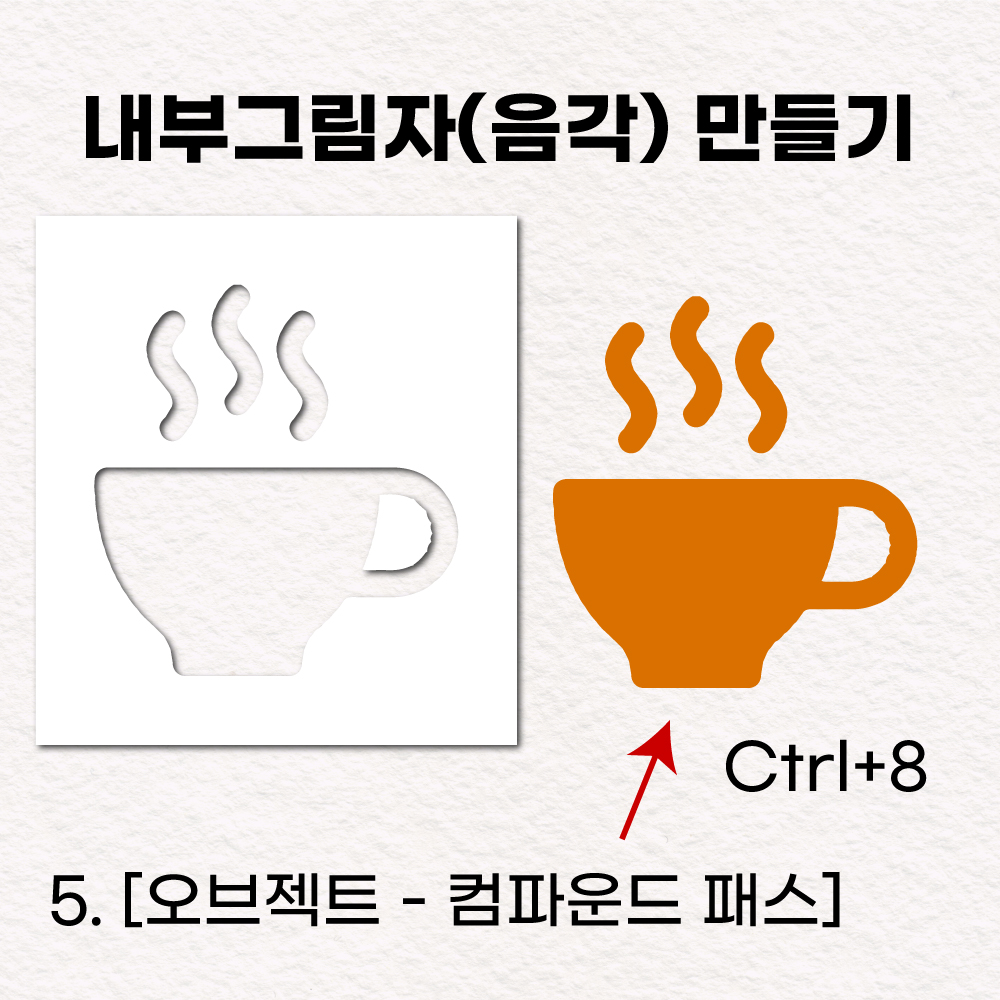
6. 개체 겹치기
이제 두 개체를 다 선택해서 상하좌우 정렬로 맞춰줍니다.
이때 컴파운드 패스가 생성된 개체, 즉 복사해 놓은 개체가 위로 올라와야 됩니다.
뒤로 들어간다면 마우스 우클릭 후 [정돈 - 맨 앞으로 가져오기]를 실행하여 줍니다.
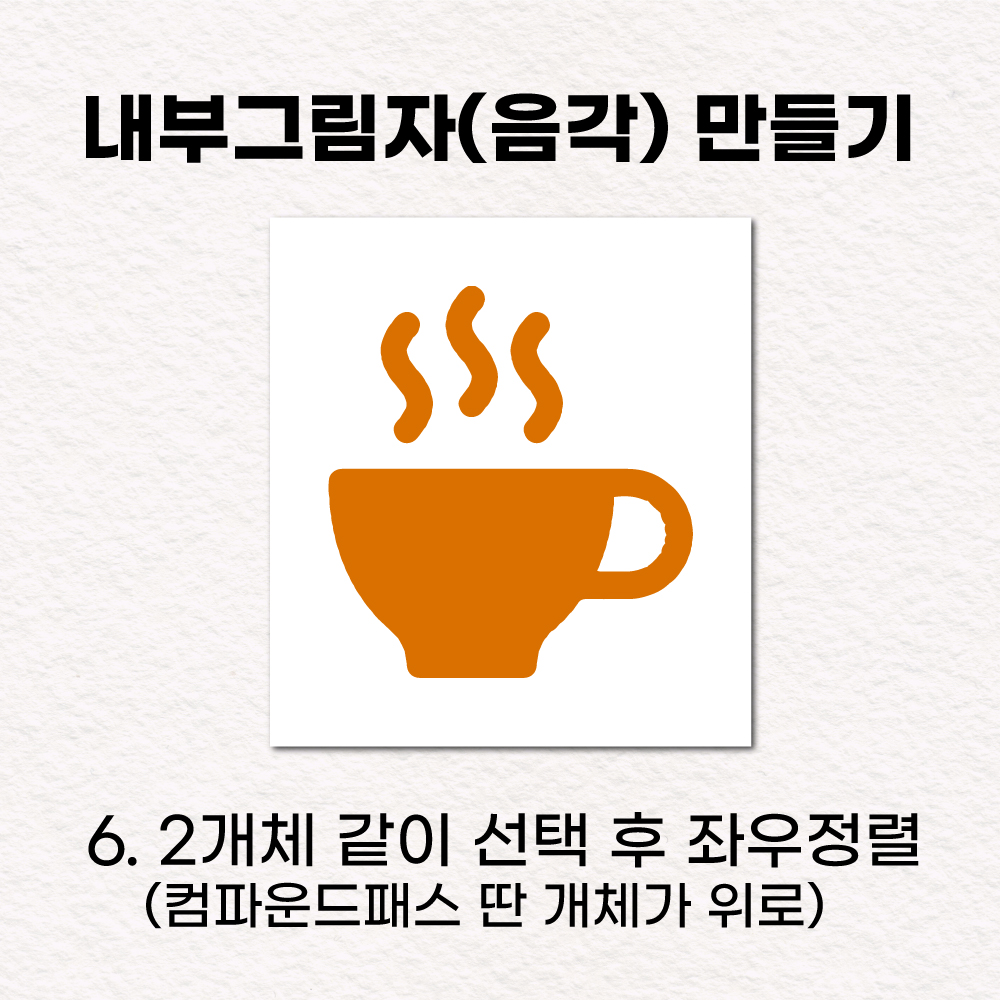
7. 클리핑 마스크 만들기
[오브젝트 - 클리핑 마스크 -만들기]를 실행하면 다음과 같이 종이가 파진 것 같은 음각효과가 완성됩니다.
단축키는 Ctrl + 7
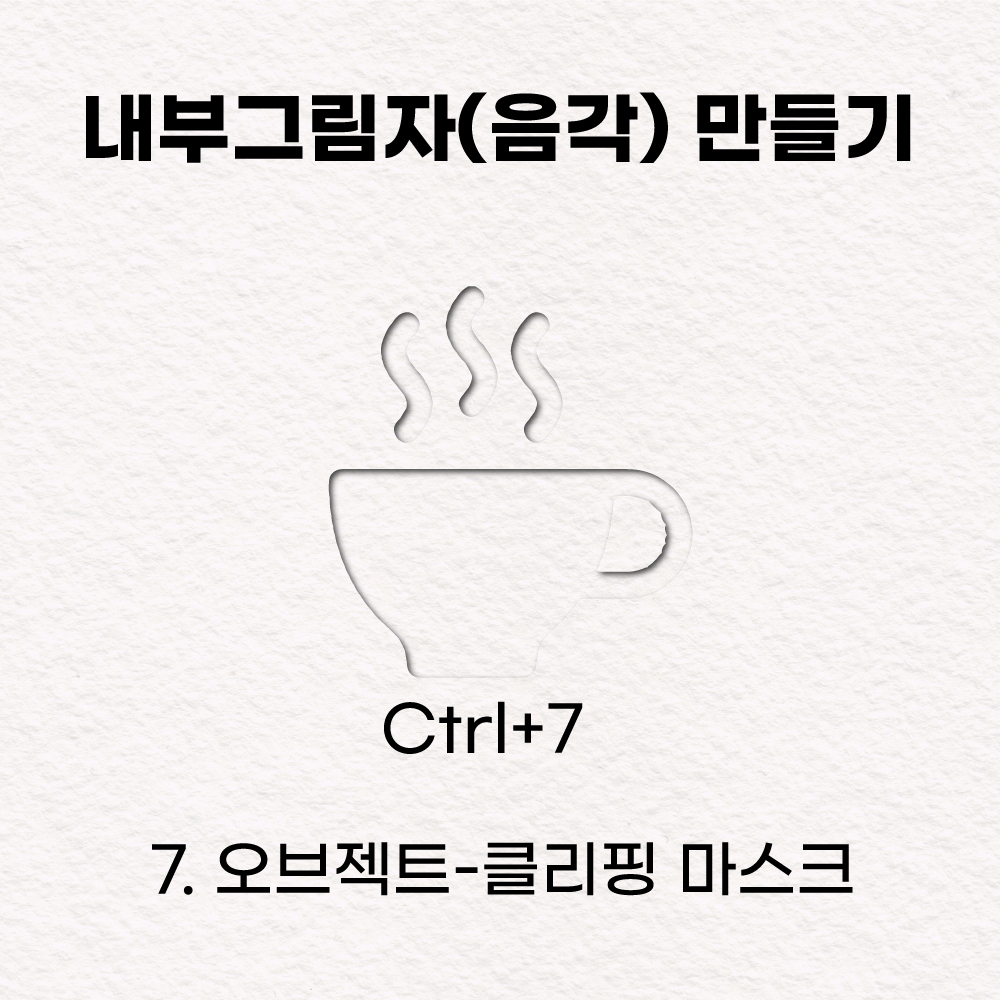
8. 컬러 또는 곱하기 효과
색상을 지정해 줄 수 있고 7번 과정에서 [투명도 - 곱하기(multiply)]를 해서 조금 더 배경과 어울리게 맞춰주시면 됩니다.
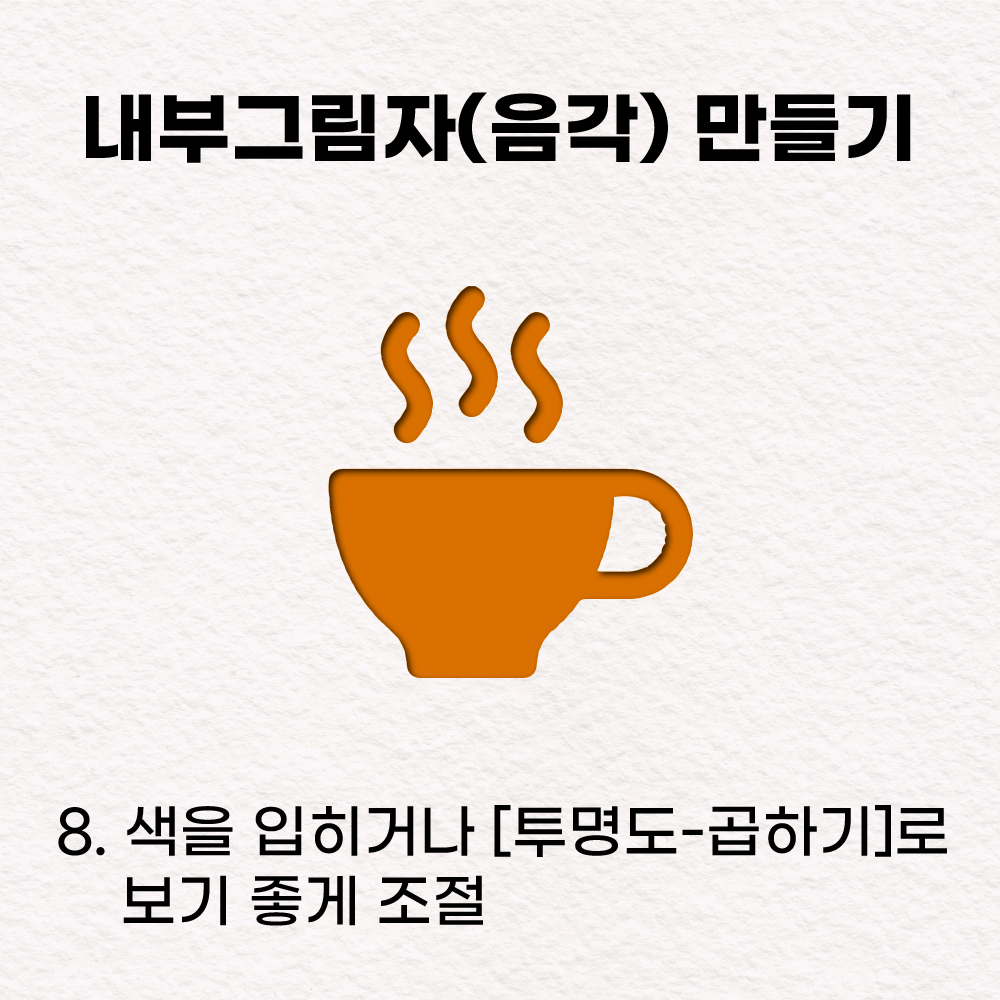
그림자 만들기를 이용해 내부그림자로 만들어 주는 법을 알아보았습니다.
스캔한 손글씨나 이미지를 일러스트 파일로 변환하는 방법은 알고 싶다면?
손글씨 및 캘리그래피를 어도비 일러스트 파일(Ai)로 변환하는 방법
손글씨나 캘리그래피를 쓴 종이를 스캔 후 일러스트 파일로 변환하는 방법 종이에 쓴 손글씨나 캘리그라피를 일러스트 파일(Ai)로 변환하는 방법입니다. 일러스트 파일로 변환한다면 손쉽게 조
editto.kr
'Adobe > Illustrator' 카테고리의 다른 글
| 손글씨 및 캘리그래피를 어도비 일러스트 파일(Ai)로 변환하는 방법 (0) | 2023.06.13 |
|---|---|
| 어도비 일러스트레이터 모퉁이 둥글게 라운딩 하는 방법 3가지 (0) | 2023.03.14 |


