손글씨나 캘리그래피를 쓴 종이를 스캔 후 일러스트 파일로 변환하는 방법

종이에 쓴 손글씨나 캘리그라피를 일러스트 파일(Ai)로 변환하는 방법입니다. 일러스트 파일로 변환한다면 손쉽게 조합 가능하고 높은 해상도로 인쇄할 수 있습니다. 또한 색상이나 크기 변환이 자유롭죠. 변환 방법은 2~3가지 정도 됩니다. 하지만 우리는 시간이 없으니 쉽고 빠르면서 디테일하게 변환할 수 있는 방법 한 가지만 알아보도록 합니다.
보통은 그냥 스캔받은 JPG파일을 일러스트레이터에서 열고 [이미지 추적 - 확장]을 많이 사용하는데요. 빠르긴 하지만 디테일이 조금 떨어집니다. 포토샵을 이용하여 일러파일로 변환하는 방법을 함께 알아보시죠.
종이 스캔 후 포토샵에서 불러오기
글씨를 쓴 종이나 화선지를 스캔합니다. 스캔하셔도 되고 휴대폰으로 잘 찍어서 jpg 파일로 받아오면 됩니다.

청첩장을 만들기 위해 직접 쓴 캘리그라피 입니다. 화선지라 시간이 지나니 조금 쭈글쭈글 해졌네요. 스캔을 하니 주름이 더 지저분해 보입니다. 우선 포토샵을 실행하여 스캔받은 파일을 열어줍니다.
포토샵을 활용한 패스따기
1. 레벨을 활용하여 정리
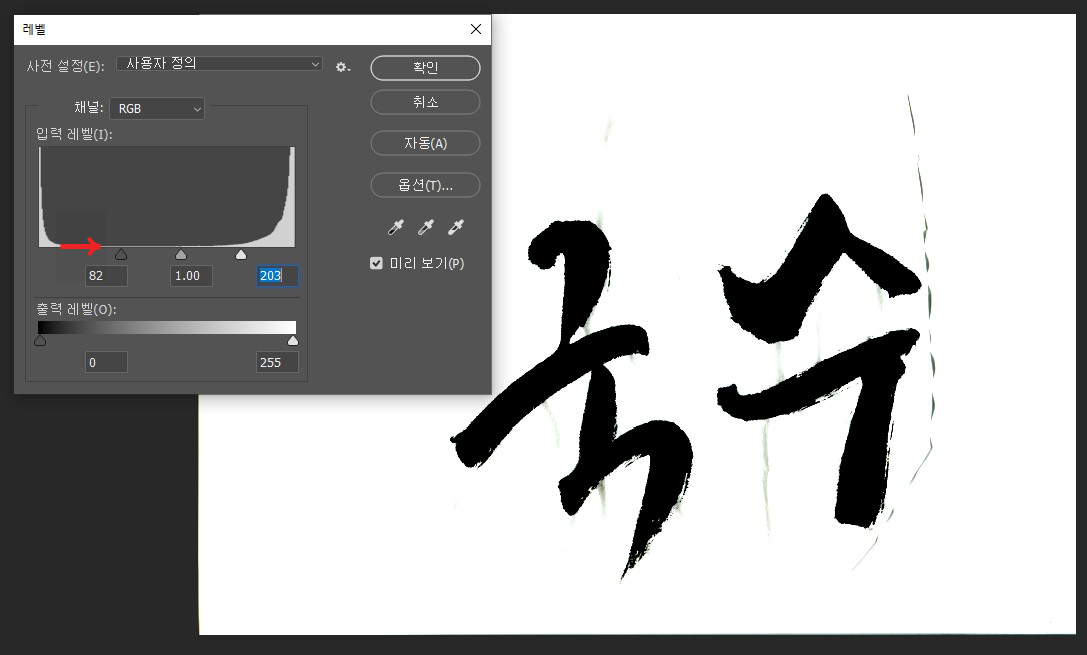
Ctrl+L를 눌러 레벨 창을 열어줍니다. 레벨창에 화살표를 옮겨가며 바탕에 지저분한 주름을 조금 없애줍니다. 왼쪽 화살표를 오른쪽으로 옮기며 글자를 진하게 만들어줍니다. 화살표를 옮겨가며 대충 정리해 주면 됩니다. 깔끔하게 할 필요 없습니다.
2. 크랍(C)과 지우개로 한번 더 정리

C(크랍)를 눌러 글자 부분만 잘라내어 줍니다. E(지우개)를 눌러 조금 더 정리하여 줍니다.
3. [선택 - 색상 범위] 정하기
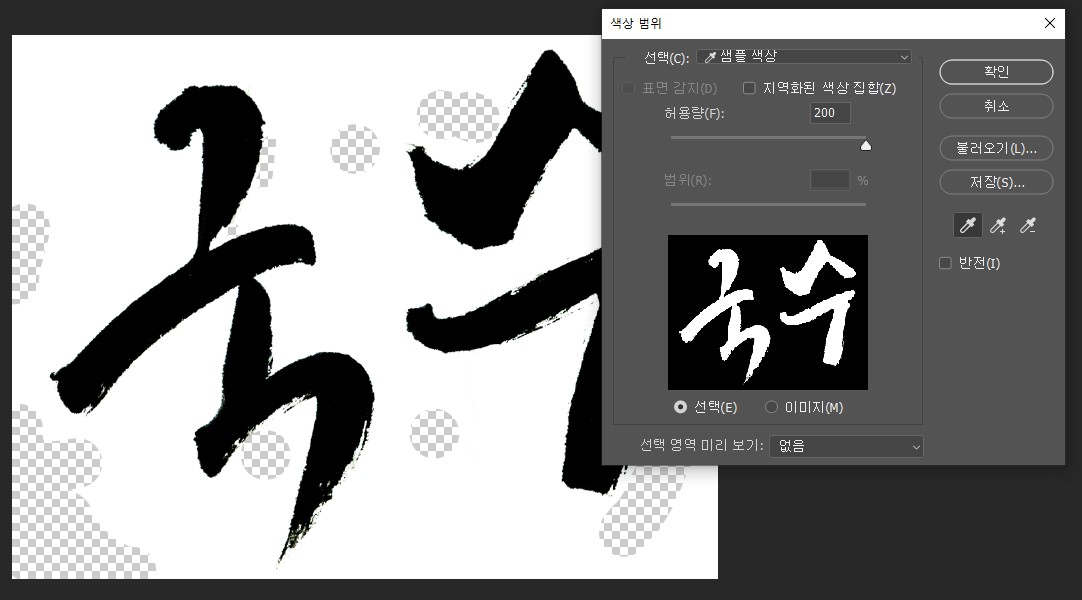
[선택 - 색상 범위]를 클릭하여 창을 열어줍니다. 허용량을 최대치인 200으로 하고 스포이드로 변한 마우스 커서로 글자를 찍어줍니다. 그러면 글자 부분만 선택됩니다.
4. 패스 - 작업 패스 만들기
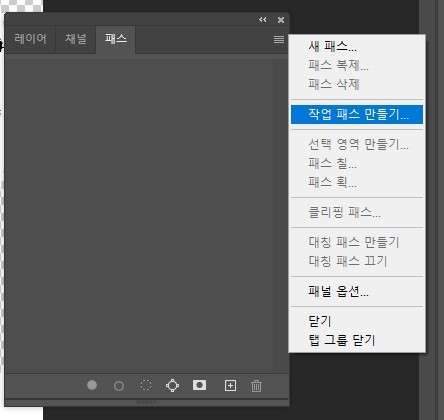
글자만 선택된 상태에서 레이어 창에서 패스 탭을 클릭하여 줍니다. 위 창이 안 보인다면 F7키를 누르면 나옵니다. 그래도 안 나오면 [창-패스]를 클릭하여 줍니다.
그런 다음 메뉴 아이콘에서 [작업 패스 만들기] 클릭
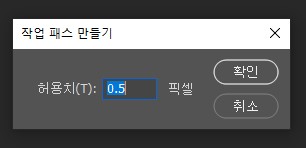
최소 허용치는 0.5픽셀을 적용하고 확인을 클릭합니다. 수치는 변경해 보면서 어떤 변화가 있는지 나중에 천천히 알아보시면 됩니다. 최대한 디테일을 살리기 위해 0.5픽셀로 진행합니다.
5. 패스 선택 도구
왼쪽 도구창에서 [패스 선택 도구]를 클릭하고 글자 패스를 선택해 줍니다. 그런 다음 Ctrl+C를 연타해 선택된 패스를 복사하여 줍니다.
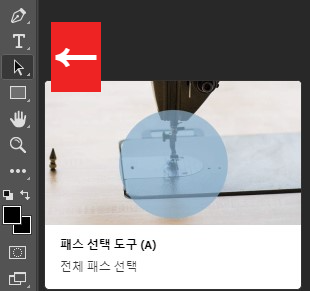
일러스트에 붙여 넣기
패스를 복사하였다면 일러스트를 실행해 새 문서를 만들어 줍니다. 그런 다음 Ctrl+V를 눌러 붙여 넣기를 실행하면 다음과 같은 창이 뜹니다.
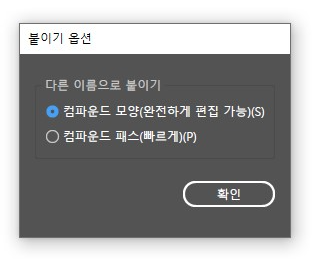
상단 [컴파운드 모양(완전하게 편집 가능)]을 체크해 주시고 확인을 눌러줍니다.
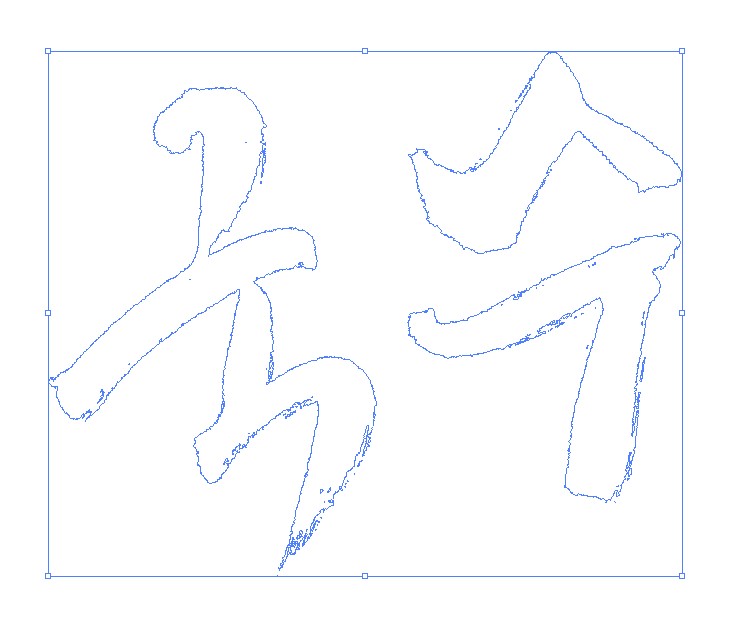
위와 같이 아무 색이 지정되어 있지 않고 패스만 붙여 넣기가 됩니다. 개체를 클릭해서 자유롭게 이동하거나 색을 바꿀 수 있는 일러스트 파일로 변환되었습니다. 일러스트 개체로 변하였지만 붓글씨의 디테일이 살아 있음을 확인할 수 있습니다.

과정 요약
1. 종이 스캔
2. 스캔한 파일(JPG) 포토샵으로 불러오기
3. 여백 자르기 및 정리(레벨, 크랍)
4. 색상 범위 지정(허용치 200)
5. 패스-작업 패스 만들기(허용치 0.5픽셀)
6. 패스 선택 도구로 패스 선택 후 복사
7. 일러스트 열기 후 새문서 만들기
8. Ctrl+V를 눌러 붙여 넣기
9. 일러스트 파일(Ai) 완성
한 가지 주의할 점은 일러파일로 변환 후 직접 선택 도구로 개체를 클릭해 옮기게 되면 바닥에 찌꺼기처럼 개체가 남을 수 있습니다. 작업 패스를 0.5픽셀로 최소화 했기 때문에 디테일하지만 이런 문제점도 발생합니다. 개체를 옮길 때는 드래그해서 그룹을 잡은 다음 옮기면 편합니다.
또한 패스가 많기 때문에 메모리 사용량이 높아 조금 버벅거릴 수 있다는 단점도 있겠네요. 고퀄리티 작업을 하시는 분들에게 적합합니다. 이상으로 손글씨 및 캘리그래피를 일러파일로 변환하는 방법에 대해 알아보았습니다.
'Adobe > Illustrator' 카테고리의 다른 글
| 일러스트 내부그림자(음각효과) 만드는 초간단 방법 (2) | 2023.08.17 |
|---|---|
| 어도비 일러스트레이터 모퉁이 둥글게 라운딩 하는 방법 3가지 (0) | 2023.03.14 |


